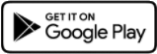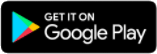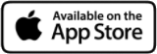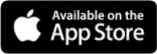Simply download the free DMNS eCard app from your device’s app store and never leave home without your membership card! The app is available on iOS and Android phones.
Get the App!
eCard Features Include:
-
Use your free benefit tickets or share them with a friend right from your phone
-
Read Catalyst magazine on the go
-
Renew your membership anytime, anywhere
-
Receive special members only discounts and notifications
-
Enjoy interactive content such as searching for the elves hidden throughout the Museum!
-
Quickly check showtimes for the Infinity Theater and Planetarium, and even peruse the daily specials at the T-Rex Café
How to Download the eCard
The DMNS eCard must be registered with your unique email address. Both adult named members on a membership can download the eCard, but must register their device with their own unique email address.
Be sure to use the email address you have registered with your Membership account when you signed up. This is typically the one you receive your Member communications to. If both named members wish to use the app, they must both have their emails on the Membership account.
If you already have the app on your iPhone or Android device, check to make sure it is running the latest version.
If you haven’t taken advantage of the eCard yet, simply download it from your device’s app store by searching for "DMNS eCard."
Already have the eCard but having trouble?
Make sure you are on the latest version of the eCard. Open the eCard, navigate to the menu (three bars) and then click on 'My App Settings'. Now, scroll to the very bottom and it will show you what version you are on. Then, go to your app store and check for an update, proceed with updating. To get the best experience, keep your membership app up to date!
Check your app store for the latest version and turn on 'Auto Update' for the app to ensure you get all the latest features and best experience!